Cet article décrit étape par étape comment transformer votre Machine Windows en un Serveur Linux à l’aide de VirtualBox.

Téléchargement VirtualBox
Tout d’abord, téléchargez les fichiers binaires de VirtualBox pour les hôtes Windows à partir de ce lien.
Après, vous pouvez également télécharger le pack d’extension. Ceci permettra d’activer:
- La prise en charge des périphériques USB 2.0 et USB 3.0
- VirtualBox RDP
- Le chiffrement du disque
- Le démarrage NVMe et PXE pour les cartes Intel.
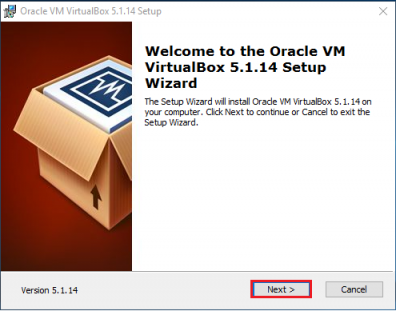
Installation VirtualBox
Maintenant exécutez VirtualBox à partir du répertoire dans lequel vous avez téléchargé les fichiers binaires.
Vous devriez voir un assistant de configuration de bienvenue similaire à celui de gauche. Cliquez sur Next pour poursuivre l’installation.
Remarque: la version sur les captures d’écran peut ne pas correspondre à la version de VirtualBox que vous avez téléchargée au moment de suivre le tutoriel.
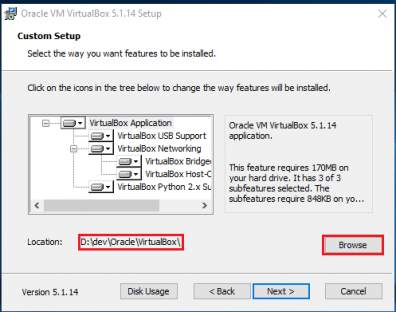
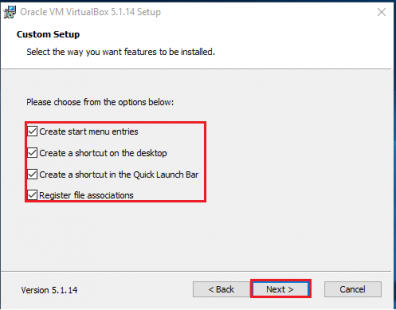
Cliquez sur Next pour continuer et suivez les instructions à l’écran pour terminer l’installation.
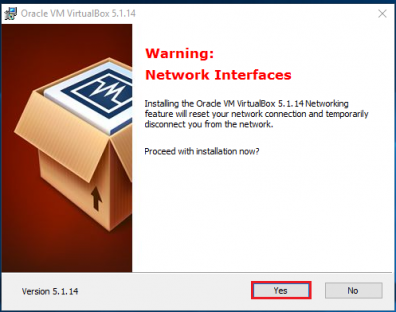
Installation Pack D’Extension VirtualBox
Exécutez le pack d’extension à partir du répertoire où vous l’avez précédemment téléchargé.
L’assistant d’installation doit être similaire à celui de gauche. Cliquez sur Yes pour poursuivre l’installation.
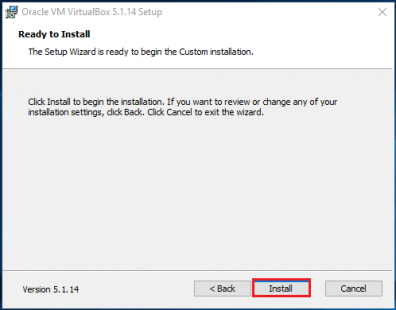
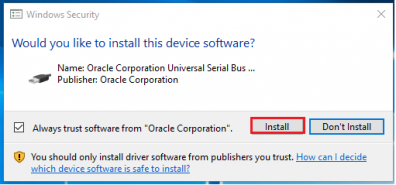
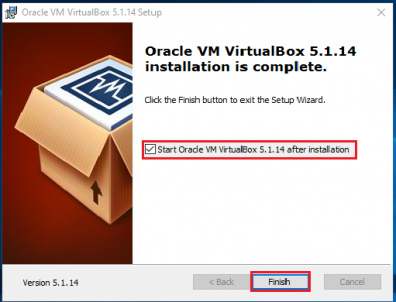
Exécuter VirtualBox. Le lancement de l’application ouvrira une fenêtre contextuelle similaire à celle de gauche.
Téléchargement Ubuntu
Vous souhaitez maintenant télécharger le système d’exploitation Linux à partir duquel créer la machine virtuelle. Nous choisissons d’utiliser Ubuntu dans le cadre de ce tutoriel.
Téléchargez Ubuntu Desktop depuis ce lien. Avant d’installer l’image, vous devrez peut-être activer la technologie de virtualisation Intel (vt-x), cela va activer la virtualisation matérielle sur votre machine et devrait vous permettre de créer une image 64 bits si vous utilisez un système d’exploitation 64 bits.
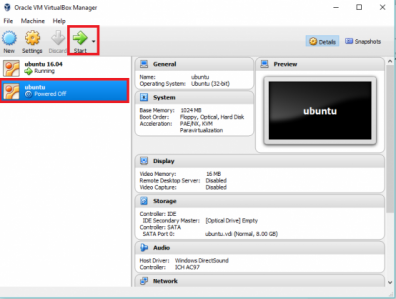
Création De La Machine Virtuelle
Vous pouvez maintenant commencer à créer votre machine virtuelle.
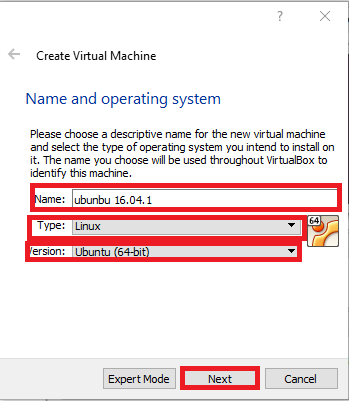
Sélectionnez Linux comme type de système d’exploitation et Ubuntu (64 bits) comme version.

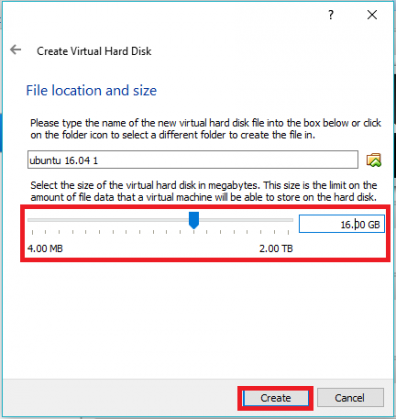
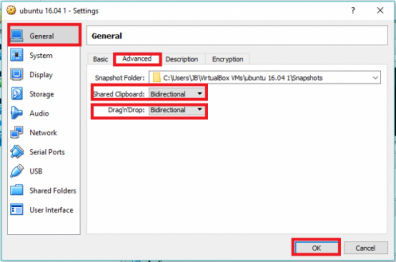
Naviguez vers General > Advanced et activez Shared Clipboard and Drag’n’Drop. Sélectionnez Bidirectional sur les deux.
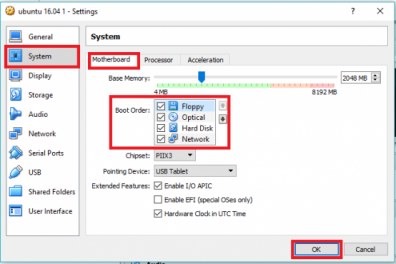
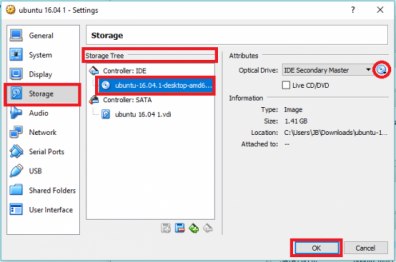
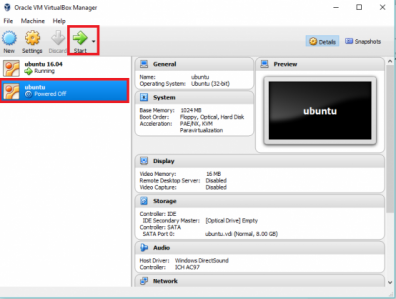
Installation Ubuntu Sur La Machine Virtuelle
Vous pouvez maintenant commencer avec l’installation d’Ubuntu sur votre machine virtuelle.
Cliquez sur Start pour démarrer votre machine virtuelle.
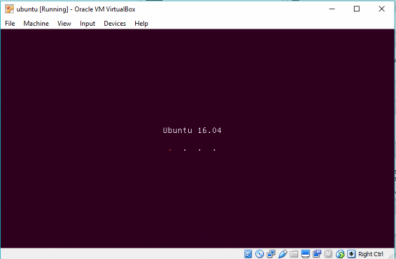
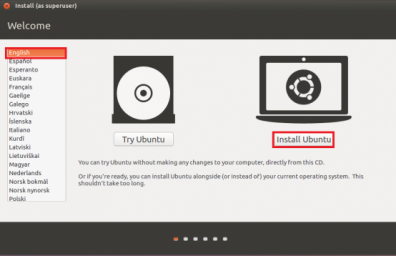
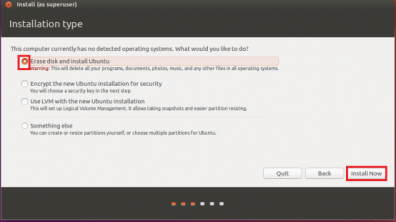
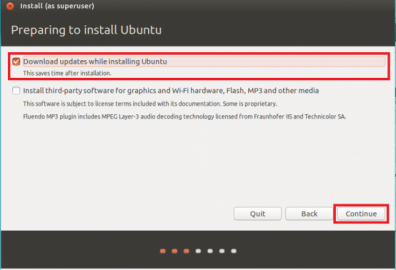
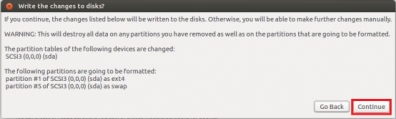
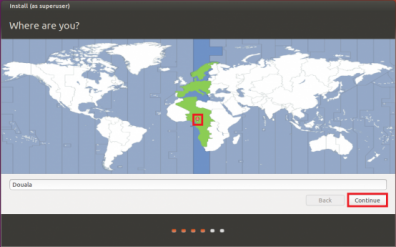
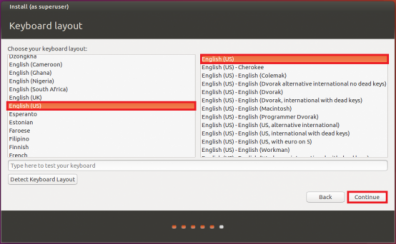
Entrez maintenant votre nom, puis fournissez et confirmez votre mot de passe. Vous pouvez également cocher la case d’option Require my password to log in.
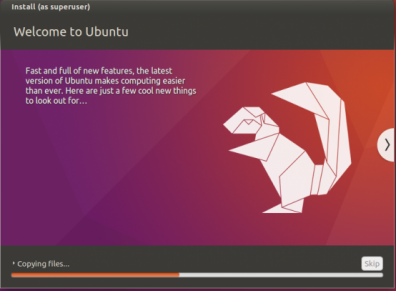

Avez-vous trouvé ceci utile? Avez-vous rencontré des problèmes pour suivre les instructions? Faites-nous part de vos commentaires ci-dessous:
Un commentaire
Wow wonderful blog layout How long have you been blogging for you make blogging look easy The overall look of your site is great as well as the content